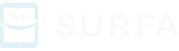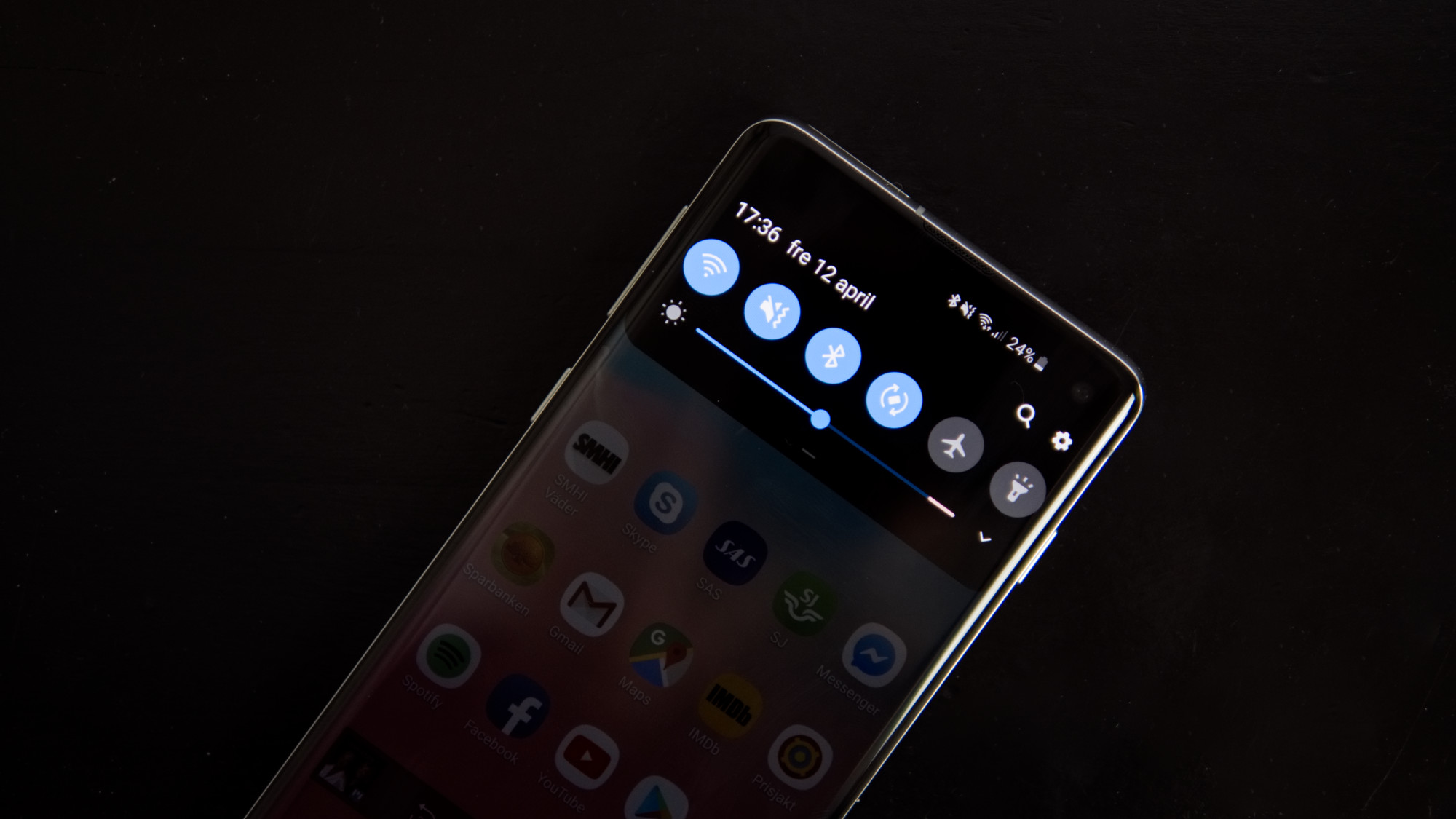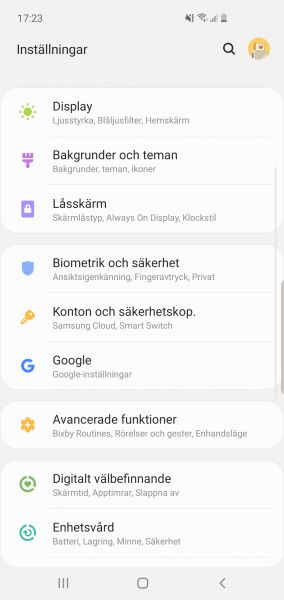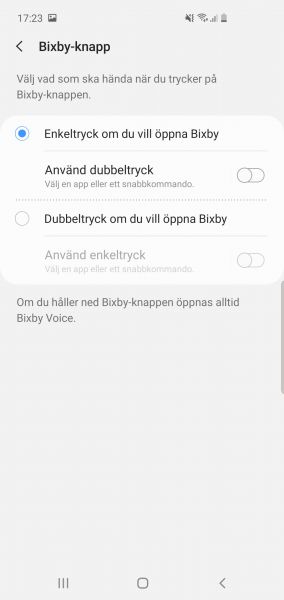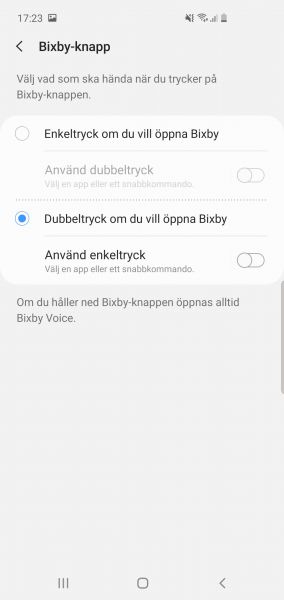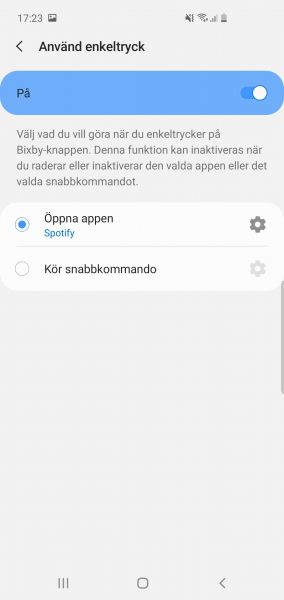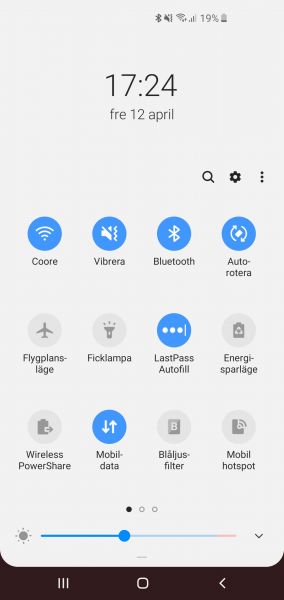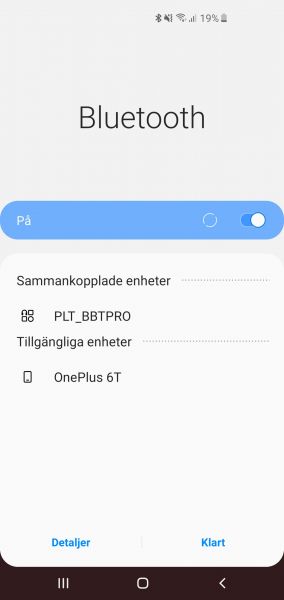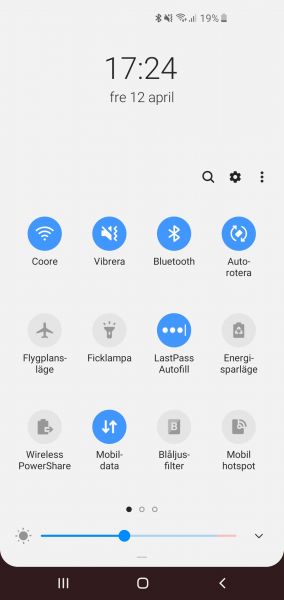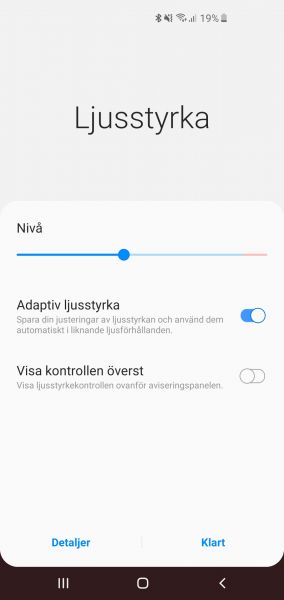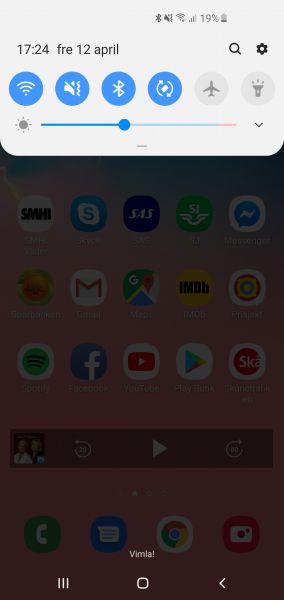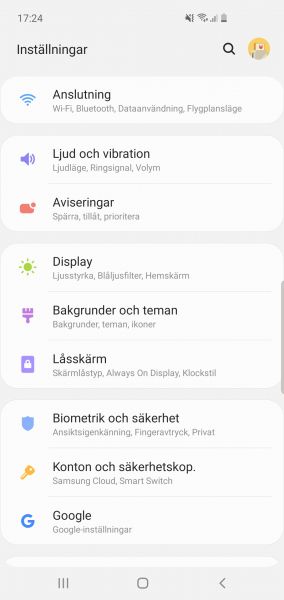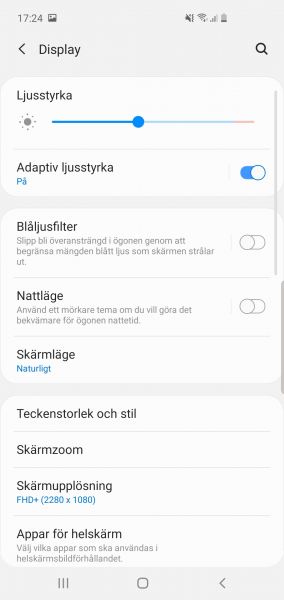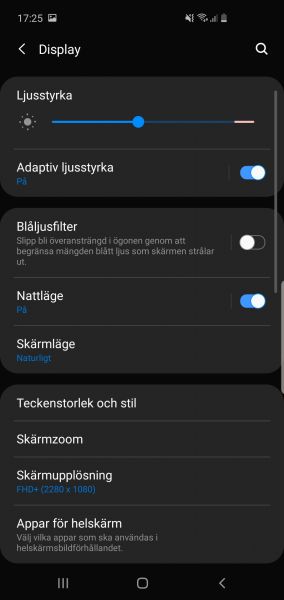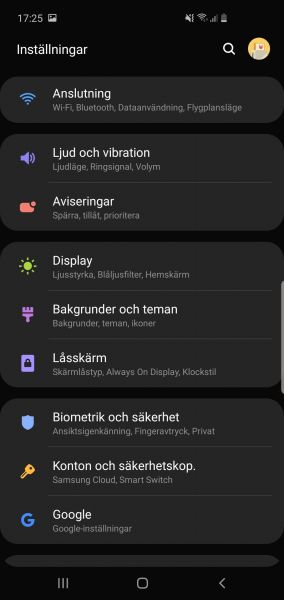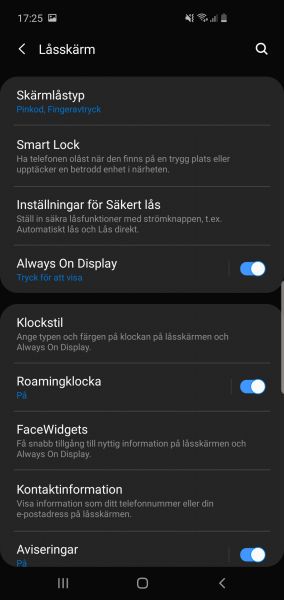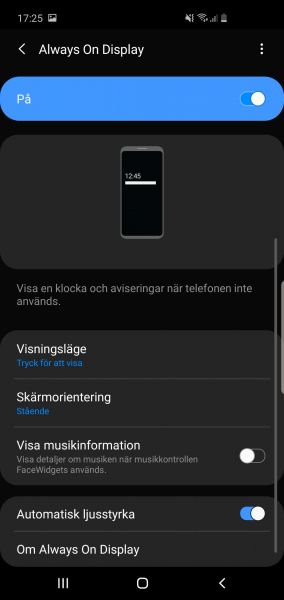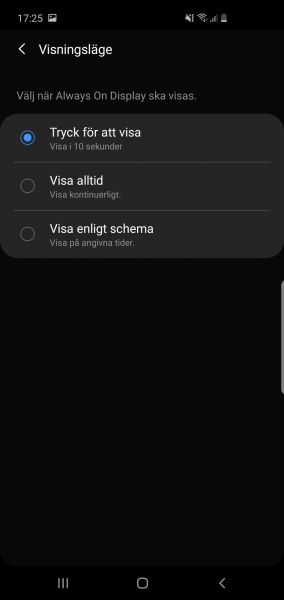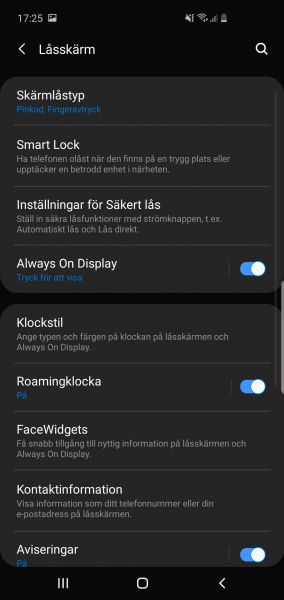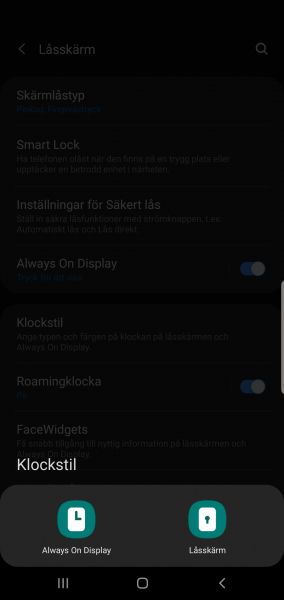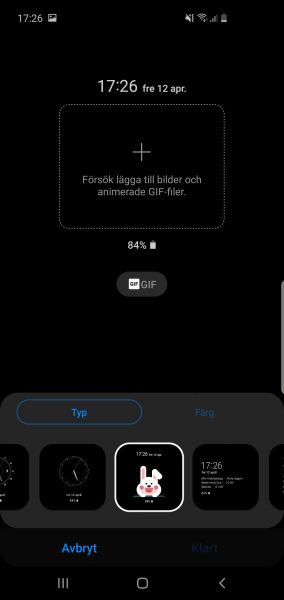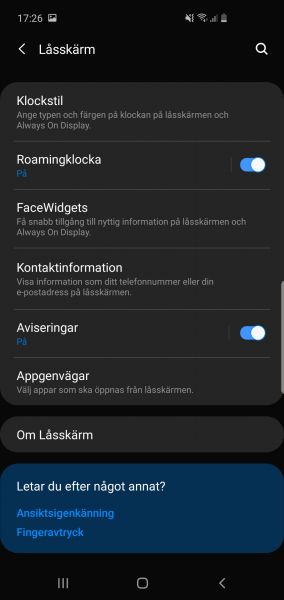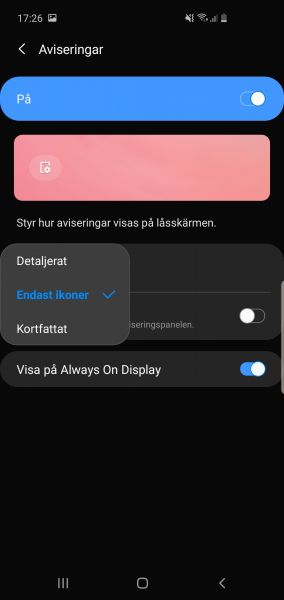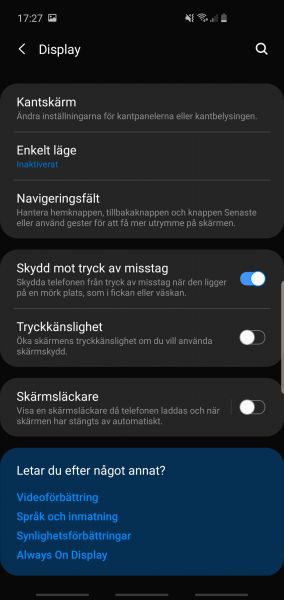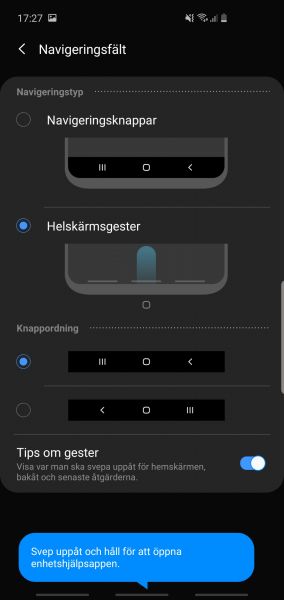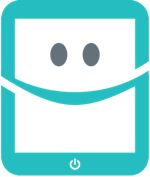Samsung Galaxy S10-serien lanseras med OneUI, en mjukvara som också lanserats för flera äldre telefoner, så som Galaxy S9 och Note 9. Med den nya mjukvaran finns en lång rad nyheter som är bra men som också kan vara lite förvirrande. Nu går vi igenom våra favorittips på hur du kan använda och anpassa OneUI för Galaxy S10, Galaxy S10+ och Galaxy S10e på bästa sätt.
Öppna app med Bixby-knappen
Bixby är en intressant röstassistent som är en expert på att styra din telefons funktioner och inställningar. Den har också en dedikerad knapp. Med Galaxy S10 kan du anpassa vad knappen gör om du inte vill att den ska starta Bixby.
- Öppna Inställningar.
- Välj Avancerade funktioner
- Klicka på Bixby-knapp
- Välj Dubbeltryck om du vill öppna Bixby
- Aktivera Använd enkeltryck
- Välj Öppna appen och sedan vilken app som ska startas
Ändra inställningar utan att byta app
Detta är en funktion som har funnits i Samsungs mjukvara i många år. Den är dock särskilt intressant nu eftersom den har försvunnit från många andra versioner av Android det senaste året. När snabbinställningar visas i sitt fulla läge kan du klicka på texten för respektive snabbinställning för att ändra inställningar utan att gå ur den app du är i nu. Klicka till exempel på Bluetooth-texten för att snabbt byta till en annan Bluetooth-enhet utan att gå till Inställningar.
Tillgängliga ljusinställningar
När vi ändå är vid snabbinställningarna kan vi göra det lättare att justera skärmens ljusstyrka. När reglaget för ljusstyrka visas kan du klicka på neråt-pilen till höger för att klicka på Visa kontrollen överst. Då visas alltid inställningen för ljusstyrka, även när notiser är synliga.
Spara ström med mörkt läge
Galaxy S10-mobilerna använder AMOLED-skärmar som kan spara ström på att visa mörkt innehåll. Det mörka läget kallas, förvirrande nog, för Nattläge. Det har inget att göra med det Blåljusfilter som annars kan ha liknande namn i andra mobiler. Du hittar inställningen för att aktivera Nattläge under Display i Inställningar.
Alltid på och helt personanpassad
Samsung har ett av de mest mogna systemen för funktionen Always On Display. Det är fullspäckat med funktioner. Gå till Inställningar —> Låsskärm —> Always On Display. Under Visningsläge kan du till exempel ställa in skärmen så att den verkligen alltid är aktiv eller om du vill att den ska vara aktiv enligt ett viss schema. Du kanske bara vill ha den som en klocka under natten eller inte alls vill att den ska lysa under natten. Det är upp till dig.
Det finns fler inställningar för Always On-skärmen. Gå ett steg tillbaka för att hitta inställningen kallad Klockstil. Här finns ett tiotal olika klockstilar. Längst till höger finns en länk till Galaxy Themes där det går att köpa fler klockor. Utbudet är gigantiskt men många kostar ett par kronor och det finns inget bra sätt att testa dem på förhand. Det finns ändå stora anpassningsmöjligheter. Med en förinstallerad klockstil kan du till och med lägga till animerade GIF-bilder under klockan.
Detaljerade notiser på låsskärmen
Med OneUI har Samsung ändrat standardinställningen för hur notiser visas på låsskärmen. Nu visas de som små ikoner som standard. Under Låsskärm i Inställningar finns ett alternativ kallat Aviseringar, ej att förvirras med Aviseringar från huvudmenyn för Inställningar. Under Visningsstil går det att välja Kortfattat eller Detaljerat som visar notiser med mer än små ikoner.
Gestnavigering
För att få mer utrymme för apparna du använder kan du välja att minimera navigeringsfältet. Under Display —> Navigeringsfält kan du välja Helskärmsgester för att navigera med svep upp över skärmen. Systemet fungerar på samma sätt som vanligt men istället för att trycka på knapparna räcker det att svepa upp över dem.
Samsungs mjukvara för Android är en av marknadens mest funktionsfyllda. Det kan göra den lite förvirrande men det gör den också otroligt kraftfull och lätt att anpassa. i hoppas att tipsen i denna artikeln hjälpte dig att göra din Galaxy S10 ännu lite bättre.
 På Surfa.se jobbar vi utifrån konsumentjournalistiska principer för att ta reda på sanningen. Vi skriver utförliga artiklar och tester och tummar inte på kvalitet eller opartiskhet. Läs mer om hur vi jobbar för god journalistik här.
På Surfa.se jobbar vi utifrån konsumentjournalistiska principer för att ta reda på sanningen. Vi skriver utförliga artiklar och tester och tummar inte på kvalitet eller opartiskhet. Läs mer om hur vi jobbar för god journalistik här.