Google Play Store, även kallad Google Play Butik, är Android-användares huvudkälla till bra appar. Butiken innehåller många bra funktioner som du kanske aldrig testat. I denna artikeln tipsar vi om de största och bästa hemligheterna.
Installera flera appar snabbt
Har du köpt en ny Android-telefon men inte återställt apparna från din gamla Android-telefon? Då kan du enkelt markera alla dina gamla favoritappar och installera dem snabbt. Klicka på ”hamburgerknappen” (knappen med tre horisontella streck) längst upp till vänster och välj sedan ”Mina appar och spel”. Svep till höger så att du kommer till panelen ”Alla”. Håll sedan in en app som du vill installera och klicka därefter på alla andra appar du vill installera. När du har markerat alla appar klickar du bara på Installera längst upp till höger.
Ta bort en app från din historik
Har du installerat en app som du inte längre vill ha kvar i din historik? Klicka på hamburgerknappen längst upp till vänster, klicka på ”Mina appar och spel” och svep till höger så att du kommer till panelen ”Alla”. Klicka sedan på det lilla krysset bredvid appen som du vill ta bort från din historik.
Få tillbaka dina pengar
Inom 48 timmar efter att du köpt en app eller ett spel i Google Play Store kan du få tillbaka dina pengar. Gå till sidan för appen i Google Play Store. Klicka på Återbetalning. Returen bekräftas generellt inom 15 minuter men enligt Google kan det ta upp till två dagar i vissa fall.
Om du vill göra ett återköp på ett köp som du gjort i en app måste du begära återbetalning i ett speciellt webbformulär. Det kan du göra genom att klicka här.
Bli av med notiser om uppdateringar
Om du då inte vill få notiser om alla appar som uppdateras kan du stänga av dem i Google Play Store-appen. Klicka på hamburgerknappen längst upp till vänster. Bläddra ner och klicka på Inställningar. Klicka sedan på ”Appuppdateringar tillgängliga” och ”Appar har uppdaterats automatiskt” under Aviseringar för att bli av med alla notiser.
Glöm inte att du ändå kan behöva gå in i Google Play för att godkänna vissa stora uppdateringar manuellt även i fortsättningen.
Fingeravtryck istället för lösenord
För att göra det lättare att köpa appar i Google Play Store kan du aktivera fingeravtrycksautentiering. Klicka på hamburgerknappen längst upp till vänster. Bläddra ner och klicka på Inställningar. Klicka sedan på ”Autentisering med fingeravtryck” och ange lösenordet för ditt Google-konto. Nu kan du genomföra köp i Google Play Store och i appar med ditt fingeravtryck.
Denna funktion fungerar bara med Android-telefoner som har en fingeravtrycksläsare och Android 6.0 eller senare.
Föräldrakontroller
Du kan aktivera ett skydd så att barn inte ser opassande innehåll i Google Play Store. Klicka på hamburgerknappen längst upp till vänster. Bläddra ner och klicka på Inställningar. Klicka sedan på Föräldrakontroller under Användarkontroller. Här kan du aktivera skyddet, bestämma vilken ålderklassning som innehåll får ha och om musik som är markerat som explicit får visas. När skyddet aktiveras får föräldern välja en PIN-kod som måste användas för att stänga av skyddet.
Stoppa nya appar från att installera en genväg
Varje gång en ny app installeras läggs en genväg för den appen på hemskärmen. Du kan stänga av den funktionen i Google Play Store. Klicka på hamburgerknappen längst upp till vänster. Bläddra ner och klicka på Inställningar. Klicka på ”Lägg till ikonen på startskärmen”.
Denna inställningen finns tillgänglig men är meningslös på telefoner som inte har någon appskärm, så som Huaweis telefoner.
Sök efter appar från en utvecklare i Google Play Store
Om du är intresserad av att se alla appar från exempelvis Google eller Facebook kan du använda en avancerad funktion som finns inbyggd i sökmotorn i Google Play Store. Skriv ”pub:” direkt följt av utvecklarens exakta namn. Du behöver först ta reda på vad utvecklaren heter. Google kallas nämligen exempelvis ”Google Inc.” i Google Play Store.
Förhindra en enskild app att uppdateras
Om du vill att en app inte ska uppdateras utan ditt tillstånd kan du stänga av autouppdateringar för den appen. Gå till appens sida i Google Play Store och klicka på de tre punkterna längst upp till höger. Stäng sedan av autouppdatering.
 På Surfa.se jobbar vi utifrån konsumentjournalistiska principer för att ta reda på sanningen. Vi skriver utförliga artiklar och tester och tummar inte på kvalitet eller opartiskhet. Läs mer om hur vi jobbar för god journalistik här.
På Surfa.se jobbar vi utifrån konsumentjournalistiska principer för att ta reda på sanningen. Vi skriver utförliga artiklar och tester och tummar inte på kvalitet eller opartiskhet. Läs mer om hur vi jobbar för god journalistik här.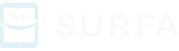
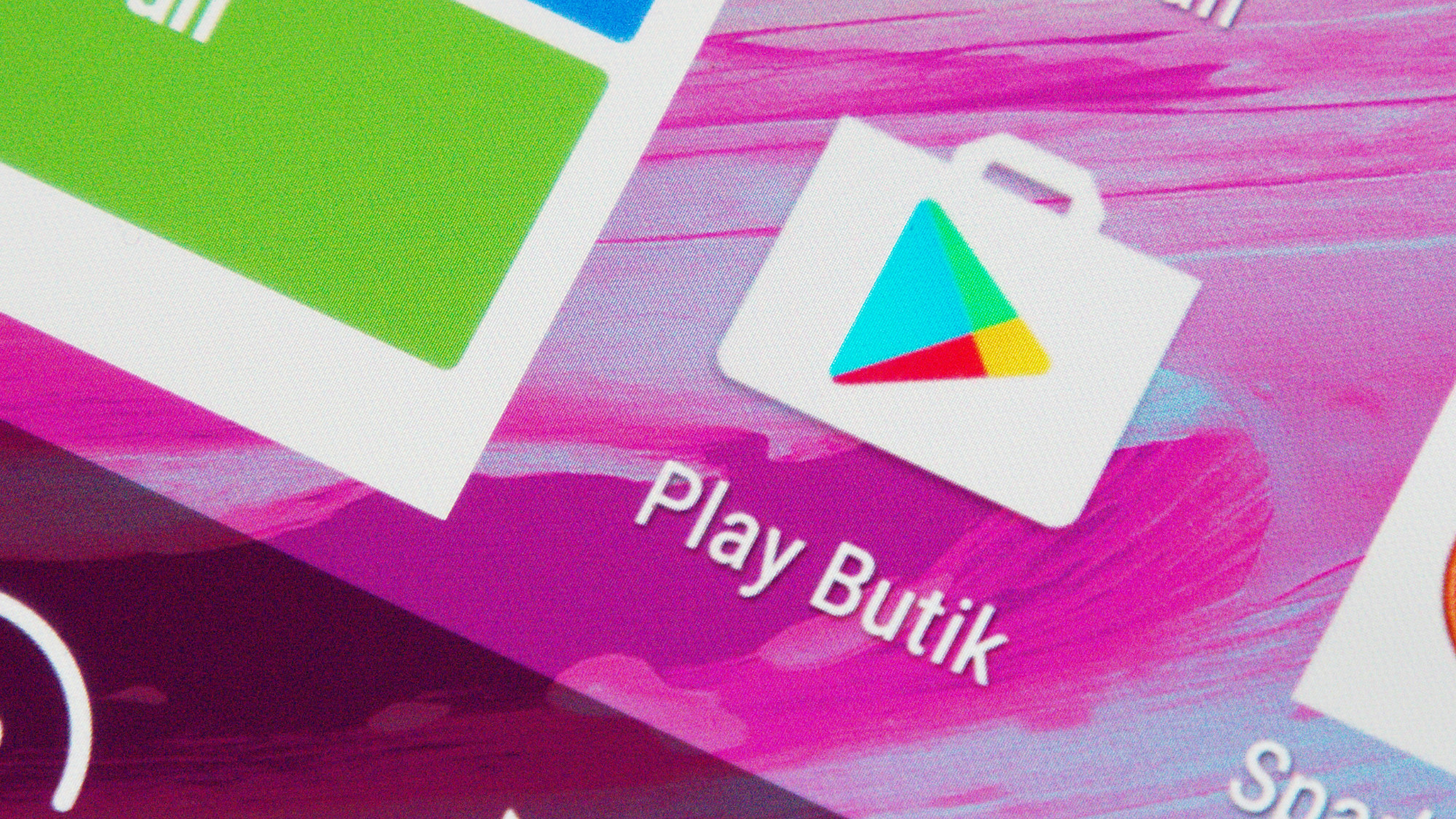
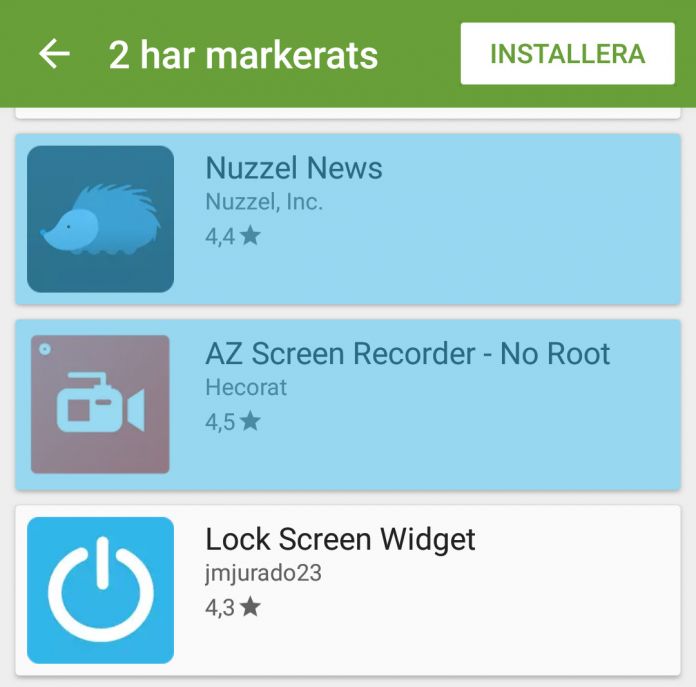
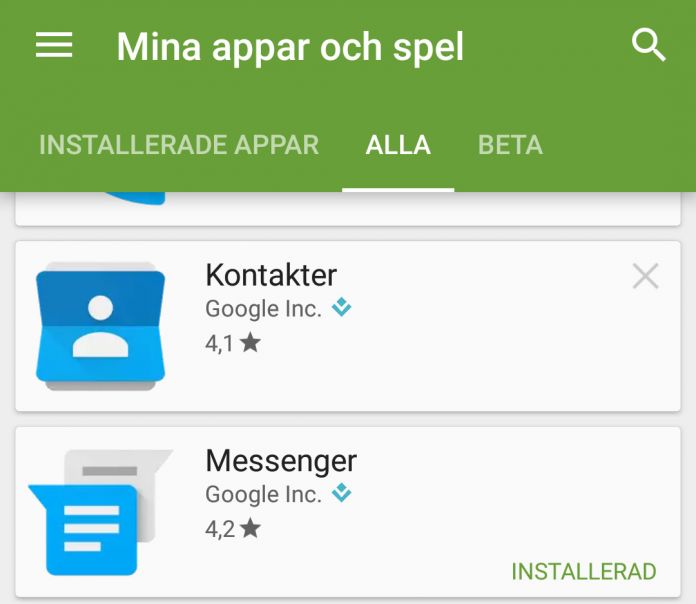
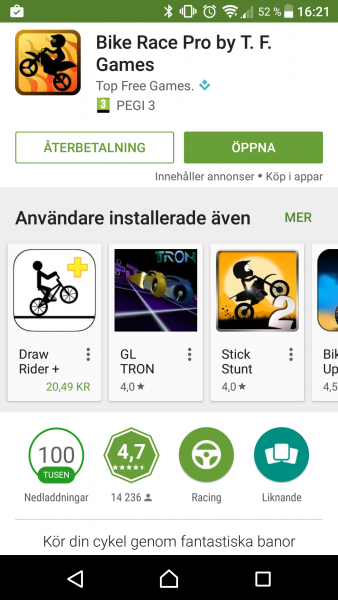
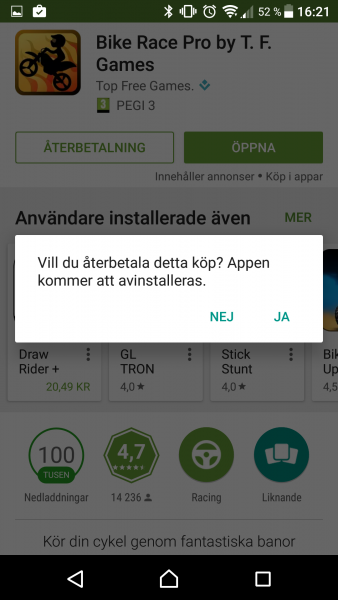
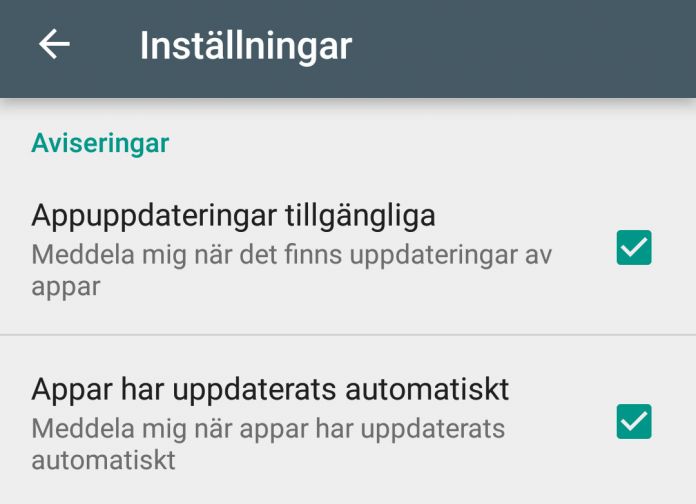
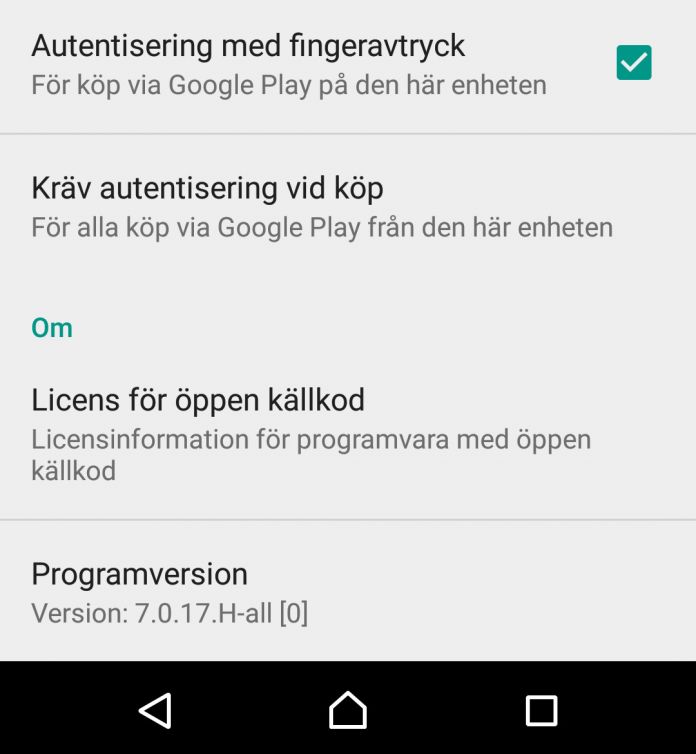
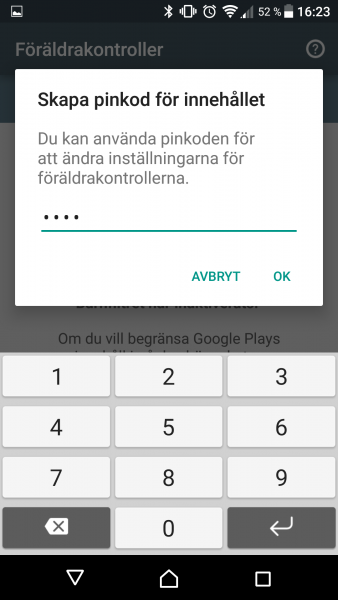
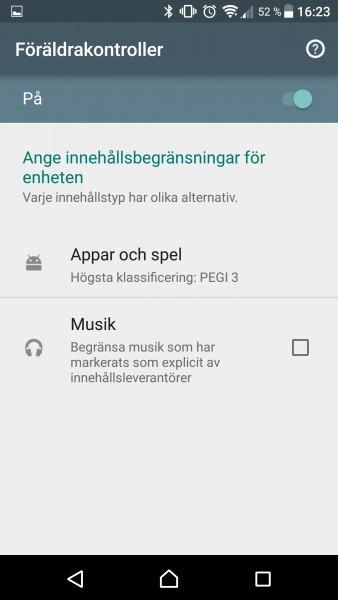
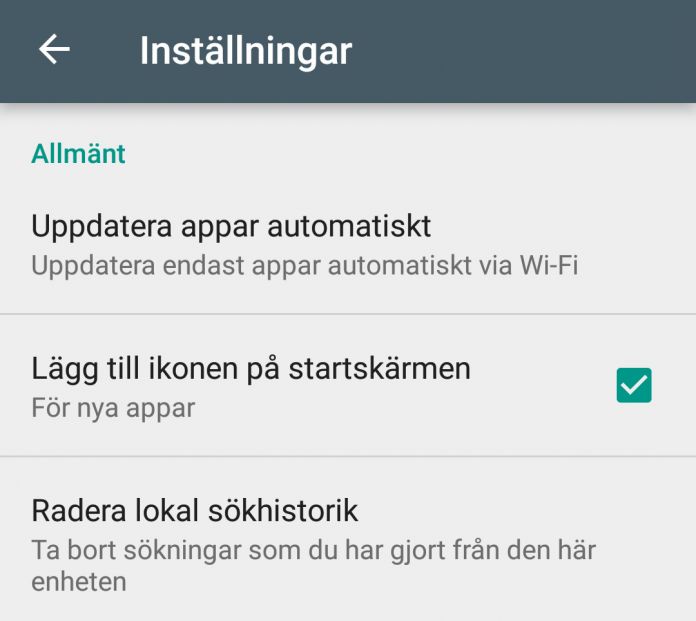
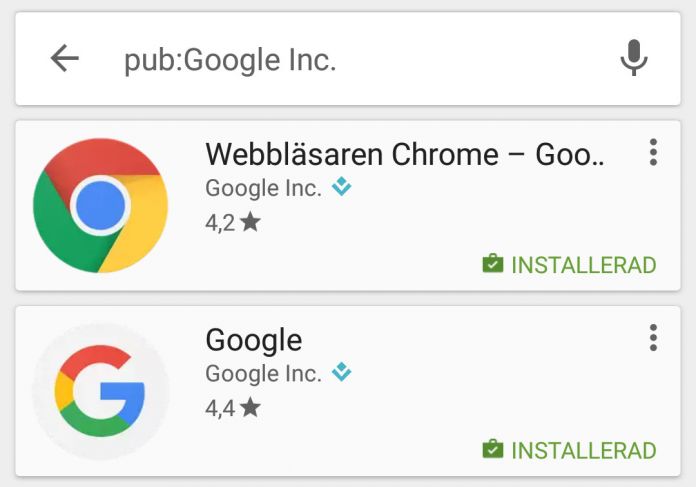
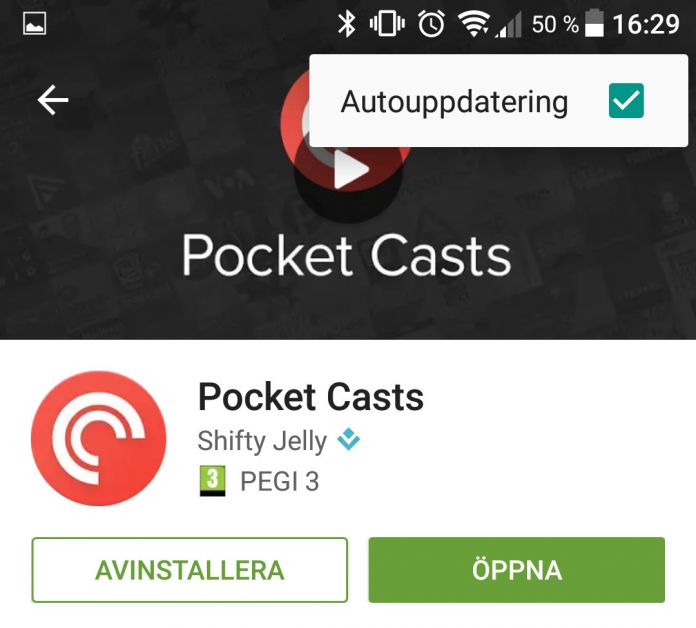







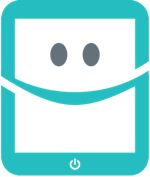
Inte mycket nytt, men att kunna markera flera och installera låter ju väldigt smidigt, det var nytt för mig =) Tack!
Hej – jag fattar ingenting. Har en Surface med Play Store. Går inte att ladda ner några appar över huvud taget längre (gick förr) då meddelande hela tiden poppar upp att min internetanslutning är för långsam (den är supersnabb!)
Har hört att man kan stänga av Play Store manuellt – men hur gör man det på en Surface? Omstart hjälper inte heller… Är jag korkad eller är Surface/Play Store korkade?
Hej!
Vad menar du med Surface? En Microsoft Surface?