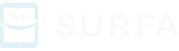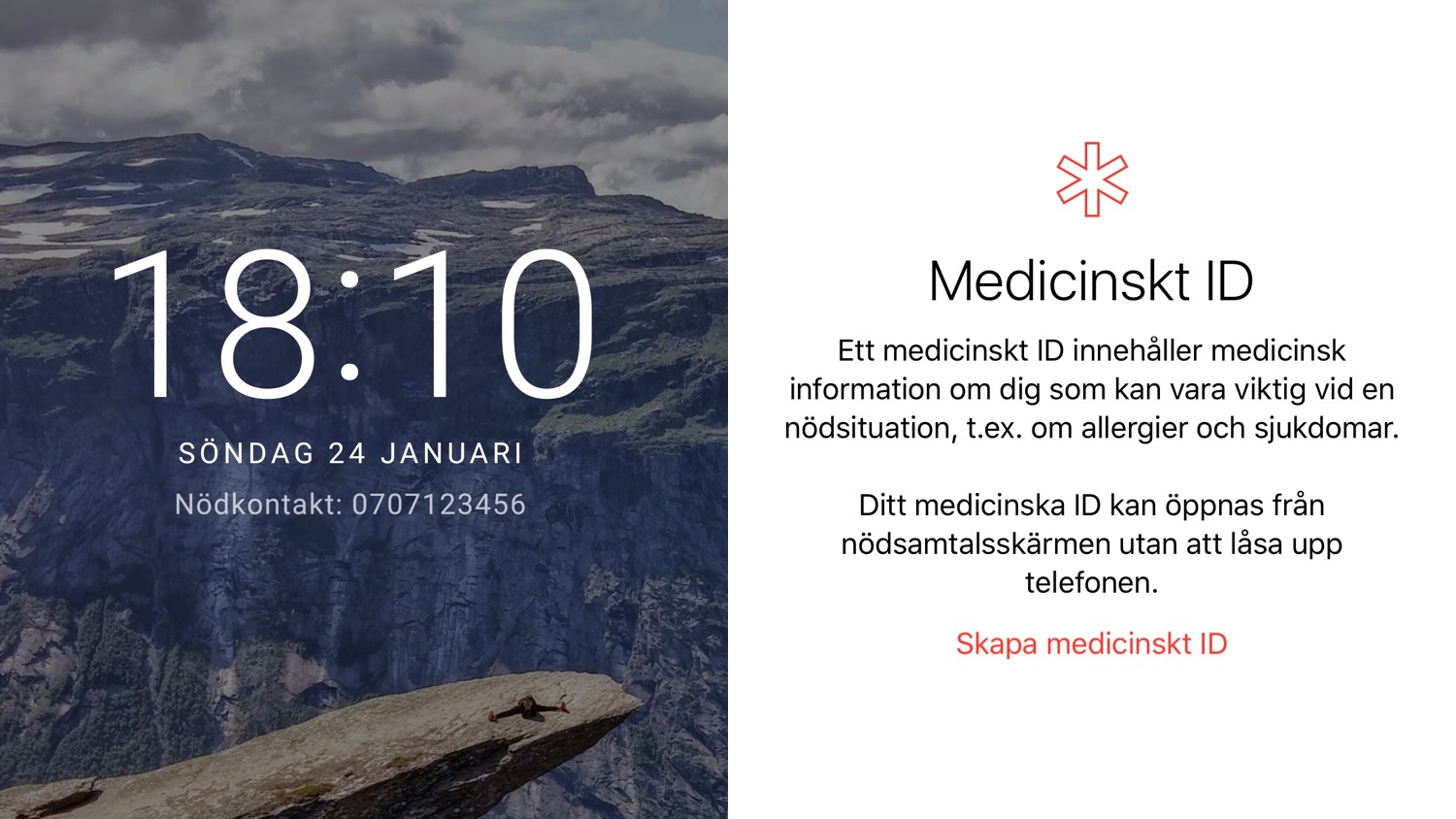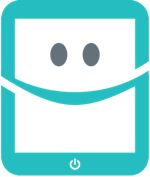I nödsituationer kan information vara en av de viktigaste och mest akuten behoven. Information kan verkligen bli en fråga om liv och död. Smartphones kan vara ett bra verktyg för att hjälpa räddningspersonal eller andra personer som vill hjälpa dig i en nödsituation. Både Android och iOS har inbyggt stöd för att visa meddelanden även när telefonen inte är upplåst, så kallad In Case of Emergency, eller ICE-info.
 I Apples iOS finns ett brett stöd för information vid nödsamtal. Användare kan fylla i sin vikt, längd, blodgrupp, allergier och till och med organdonatorstatus. Användare kan även bestämma en nödkontakt som kan ringas upp även när telefonen är låst. Detta betyder att någon som vill få tag på en anhörig kan använda den låsta telefonen för att ringa den personen, utöver att kunna ringa officiella nödsamtal. Funktionen har potential att rädda ditt liv eller få en borttappad telefon att hitta hem.
I Apples iOS finns ett brett stöd för information vid nödsamtal. Användare kan fylla i sin vikt, längd, blodgrupp, allergier och till och med organdonatorstatus. Användare kan även bestämma en nödkontakt som kan ringas upp även när telefonen är låst. Detta betyder att någon som vill få tag på en anhörig kan använda den låsta telefonen för att ringa den personen, utöver att kunna ringa officiella nödsamtal. Funktionen har potential att rädda ditt liv eller få en borttappad telefon att hitta hem.
Så här gör du – iOS 8+ (iPhone)
 Nedan berättar vi steg för steg exakt hur du konfigurerar information för nödsituationer i iOS och hur information visas och hur du kan hantera informationen när du fyllt i den.
Nedan berättar vi steg för steg exakt hur du konfigurerar information för nödsituationer i iOS och hur information visas och hur du kan hantera informationen när du fyllt i den.
Steg 1 – Öppna appen Hälsa
Den ligger någonstans på din hemskärm. Om du inte kan hitta den kan du dra ditt finger från mitten av skärmen och neråt för att söka efter den i en sökmotor.
Steg 2 – Öppna fliken Medicinskt ID
Steg 3 – Se till att ”Visa på låsskärm” är aktivt
Om detta alternativet inte är aktivt visas informationen bara i appen Hälsa och inte på låsskärmen.
Steg 4 – Fyll i din info
Om du vill lägga till en nödkontakt kan du bara välja från kontakter i adressboken och det är bra att notera att numret blir tillgängligt för alla som har tillgång till din telefon, även när telefonen är låst. Notera att nödsamtal till nödkontakter inte klassas som officiella nödsamtal och att de därför kräver ett SIM-kort och att de samtalen kostar pengar till skillnad från samtal till SOS.
Så här visas informationen
Från låsskärmen går det att svepa fingret till höger för att komma åt knappen kallad ”Nödsituation”.
Där visas knappen ”Medicinskt ID”.
På nästa skärm visas all information som du angivit i Hälsa-appen och Nödkontakter är tillgängliga.
Så här gör du – Android
 Android skiljer sig från iOS på det sättet att det finns väldigt många olika versioner av operativsystemet i bruk i dag. Det betyder att bilderna nedan inte nödvändigtvis stämmer överens men i de allra flesta telefoner finns liknande funktioner som beskrivs nedan.
Android skiljer sig från iOS på det sättet att det finns väldigt många olika versioner av operativsystemet i bruk i dag. Det betyder att bilderna nedan inte nödvändigtvis stämmer överens men i de allra flesta telefoner finns liknande funktioner som beskrivs nedan.
Android har inget inbyggt stöd för att ange medicinsk information på samma sätt som iOS. Operativsystemet har dock ett sätt för användare att ange information som ska visas på låsskärmen.
Läs mer om Android och nödsituationerSteg 1 – Öppna Inställningar
Du kan komma åt dina inställningar från appskärmen.
Steg 2 – Öppna Säkerhet
Steg 3 – Öppna och redigera Låsskärmsmeddelande
Du kan ange ett hur långt meddelande som helst men vi rekommenderar att bara skriva ner den absolut viktigaste informationen eftersom texten inte visas i sin helhet utan som en rullande textremsa.
Så här visas informationen
I Android 6 Marshmallow visas informationen som en rullande text under klockan. Detta kan dock variera mellan olika versioner av Android och mellan olika smartphonetillverkare.
Tack för att du läste!
Vi hoppas att denna lilla guide hjälpte dig att upptäcka en funktion som du inte visste om tidigare och att den kan visa sig vara värdefull för dig i framtiden!
Lämna gärna en kommentar nedan om du har en fråga eller något annat att säga!
 På Surfa.se jobbar vi utifrån konsumentjournalistiska principer för att ta reda på sanningen. Vi skriver utförliga artiklar och tester och tummar inte på kvalitet eller opartiskhet. Läs mer om hur vi jobbar för god journalistik här.
På Surfa.se jobbar vi utifrån konsumentjournalistiska principer för att ta reda på sanningen. Vi skriver utförliga artiklar och tester och tummar inte på kvalitet eller opartiskhet. Läs mer om hur vi jobbar för god journalistik här.