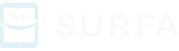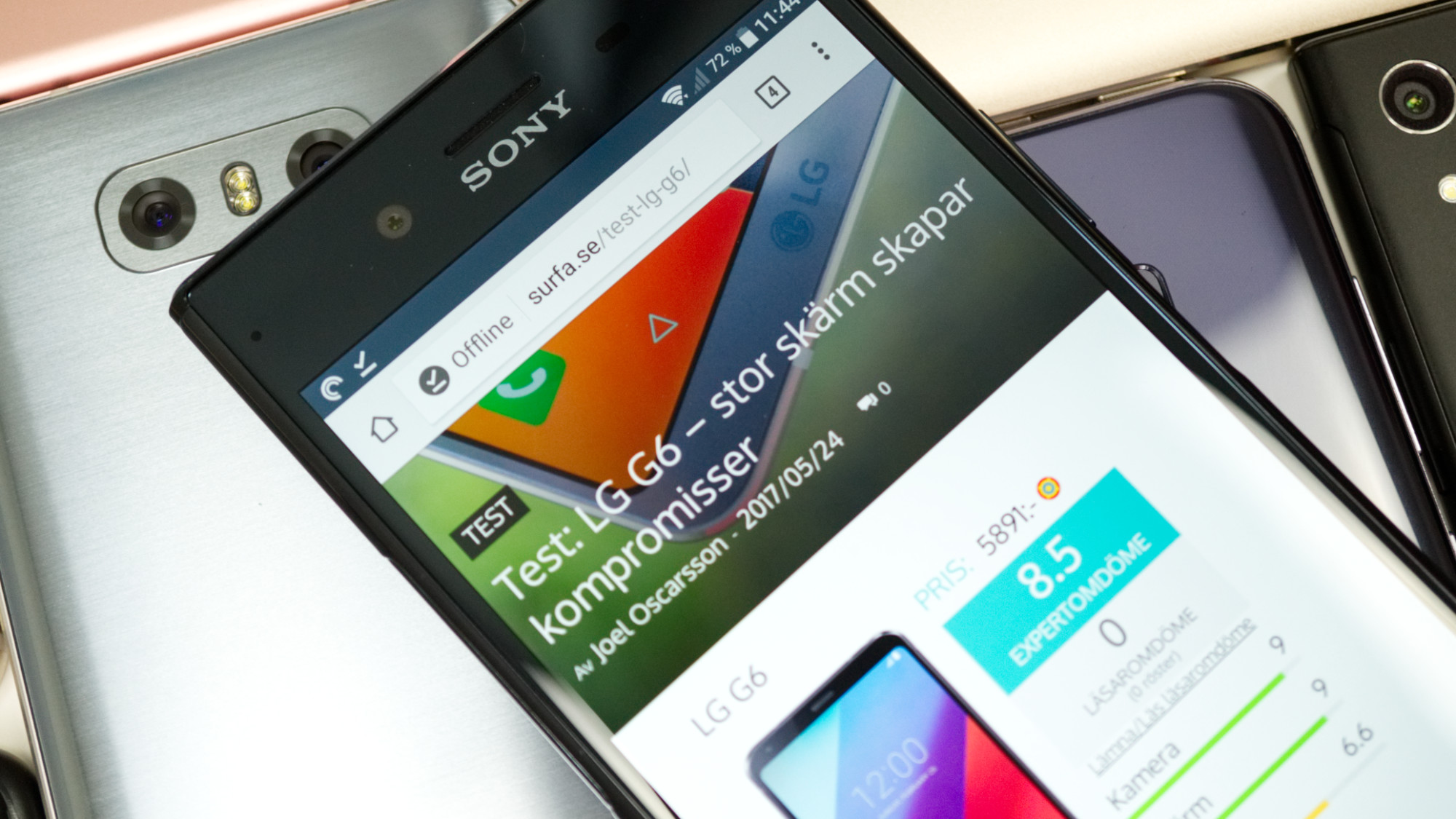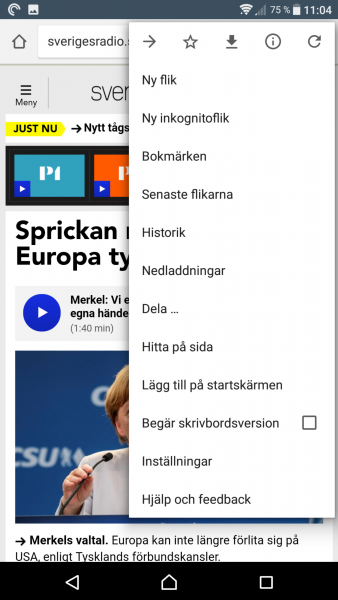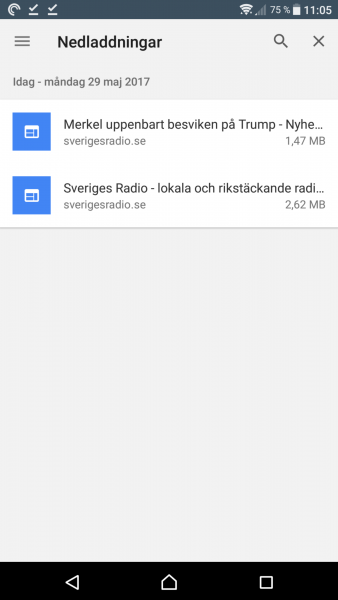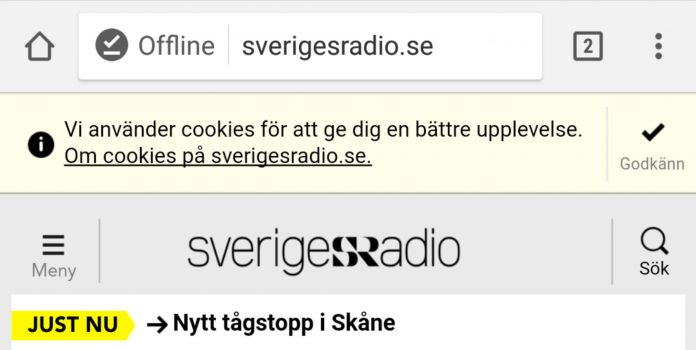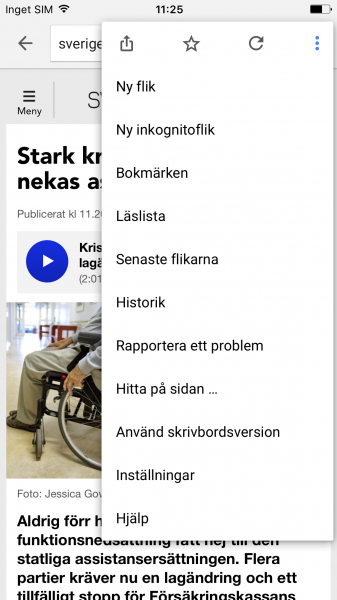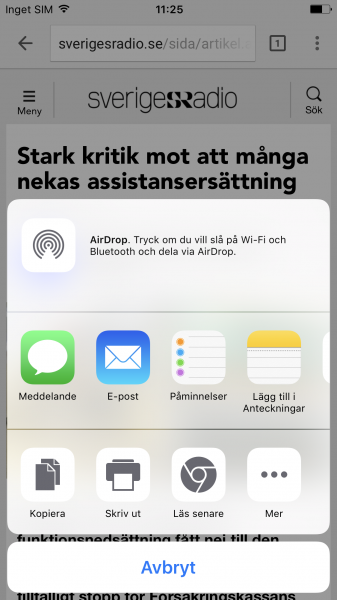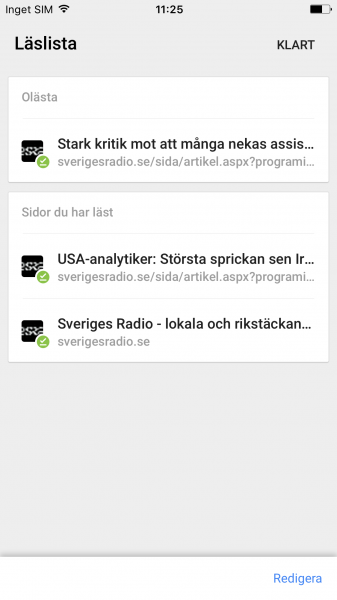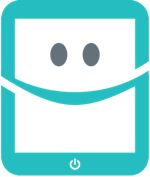Ska du ut och resa och behöver surfa på nätet när du saknar Internet-åtkomst? Då kan du förbereda dig och ladda ner hemsidor i förväg. Du kan ladda ner de senaste nyhetsartiklarna eller ladda ner sidor med information och din resa, webbsidor med biljetter och mycket mer. Du kan helt enkelt surfa offline.
Ladda ner en hel webbsida
Chrome är en av få webbläsare som har stöd för att ladda ner webbsidor för att visa dem offline. Stödet finns i både Android- och i iOS-appen men de skiljer sig lite. För att komma igång i Android-appen öppnar du den sida du vill ladda ner. Chrome laddar bara ner den specifika sida du navigerar till så det är viktigt att du inte bara besöker förstasidan av en hemsida, om du egentligen vill ha tillgång till en undersida. Därefter klickar du på de tre punkterna längst upp till höger, bredvid adressfältet. Nu laddas hemsidan ner i bakgrunden.
När du vill visa den nedladdade sidan klickar du på de tre punkterna igen och sedan på Nedladdningar. Här listas dina nedladdade sidor i kronologisk ordning. Du kan söka bland alla nedladdade sidor med sökverktyget längst upp på sidan. Klicka bara på en nedladdad sida för att öppna den och börja surfa offline. Sidan visas nu i sin helhet. I adressfältet visas en Offline-ikon som visar att sidan du ser inte har laddats ner live. Du kan klicka på länkar på sidan, precis som vanligt, men om du inte har Internetåtkomst och inte har laddat ner den sida som länken leder till, kan den inte heller visas.
Bara det viktigaste med iOS
I iOS finns en liknande funktion. Istället för att ladda ner hela sidan, inklusive hela sidans formatering, kan du dock bara ladda ner en sammanfattad version som bara inkluderar de viktigaste delarna. Om sidan som du vill spara till exempel är en artikelsida sparas bara texten och de tillhörande bilderna. Sidans navigering, relaterade artiklar och andra mer avancerade funktioner sparas inte. För att spara en sida klickar du på de tre punkterna längst upp till höger. Därefter klickar du på ikonen som är en låda som har en pil som pekar upp och ut ur den. Nu visas delningsalternativen för iOS. Klicka på Läs senare som visas längst ner. Nu har du sparat artikeln.
För att läsa dina sparade artiklar klickar du på de tre punkterna längst upp till höger och sedan på Läslista. Här ser du en lista över dina sparade sidor. Nu kan du surfa offline, åtminstone med lite planering.
Visste du att du också kan navigera offline?
 På Surfa.se jobbar vi utifrån konsumentjournalistiska principer för att ta reda på sanningen. Vi skriver utförliga artiklar och tester och tummar inte på kvalitet eller opartiskhet. Läs mer om hur vi jobbar för god journalistik här.
På Surfa.se jobbar vi utifrån konsumentjournalistiska principer för att ta reda på sanningen. Vi skriver utförliga artiklar och tester och tummar inte på kvalitet eller opartiskhet. Läs mer om hur vi jobbar för god journalistik här.